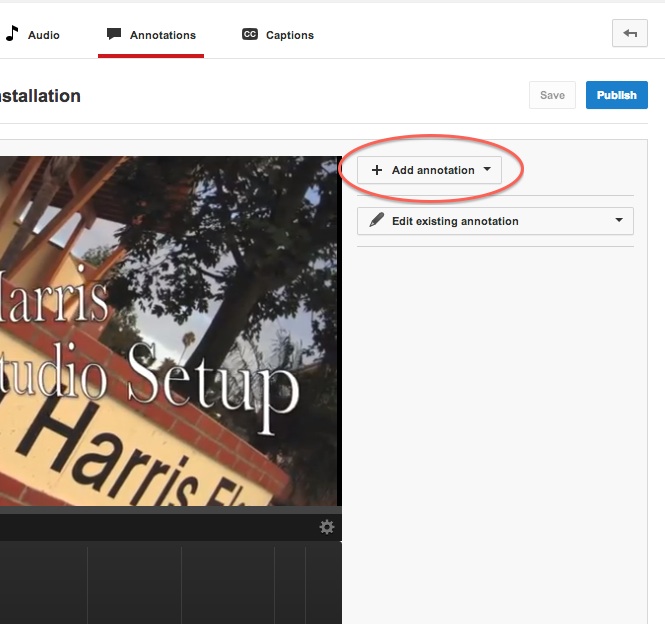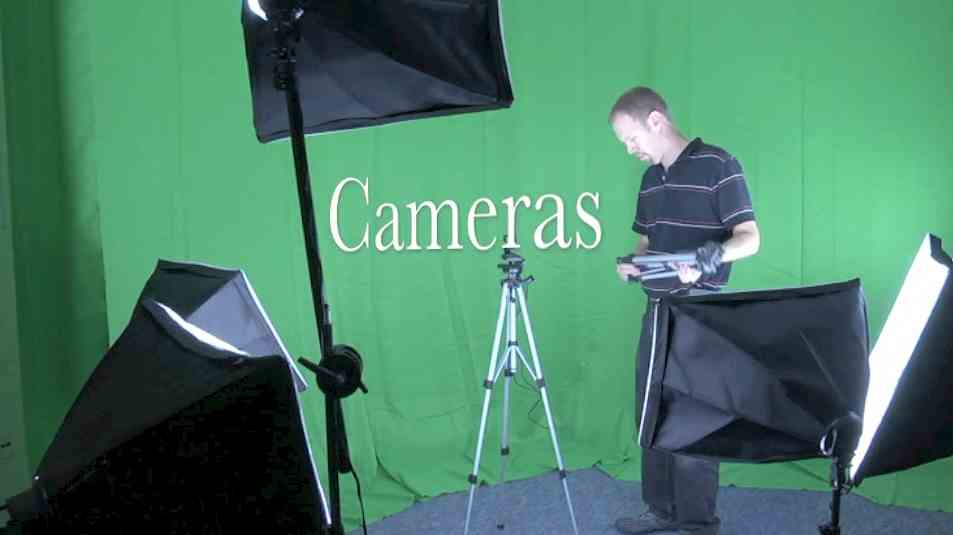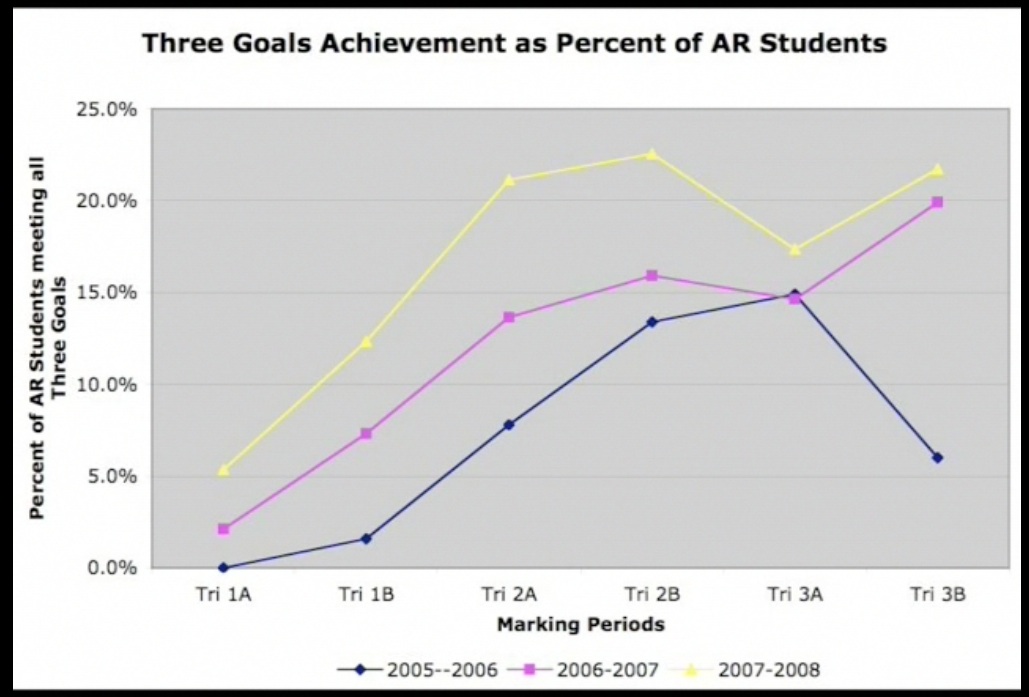Ever wonder how people get those labels and clickable links to appear over their Youtube videos? In this post I’d like to explain how you can cross-promote your blog or product offering with your Youtube videos – for FREE!
Before we start, I’m going to assume that you have a Youtube account and have already uploaded a video related to a blog post. You will also want to get your account verified and make sure your account is in good standing.
When you are looking at the page for your video, you will find five buttons to choose from above or below the video.
Click on the one that looks like a speech bubble.
Your video will reload in the editing view but you will be in the Annotations tab instead of the usual Info and Settings tab.
On the right you’ll see a pull down to Add Annotation.
We have 5 choices: Speech Bubble, Note, Title, Highlight, and Label.
I’m going to talk about Note today because I think it is the most useful one.
When you choose note you will see a little box appear overlaid on your video. On the lower timeline you will see a little region has appeared at the playhead. This represents the note and its duration in your video timeline. The duration info in the control panel tells you for how long it will be visible. At this point, I don’t believe there is a default duration. It seems to depend on the length of the video. The longer the video, the longer the default duration. This one in the example screenshot is about 1/20 the duration of the entire video. You can adjust the duration by typing in the Start and End fields or by pulling on the resizing handles in the lower timeline.
Type your text into the text field in the control panel. It will appear in the note on the video canvas. You can adjust the size of the text with the font controls and also by resizing the note itself.
Now comes the part we’ve all been waiting for. Check off the Link box and get a set of choices of things to which you can link this note.
The default is to link to another Youtube video… Surprise, surprise! You can also set it to let people subscribe to your channel, go to a playlist, etc.
If you don’t see Associated Website in your list of choices, you need to take a few steps to verify your account and make sure it is in good standing. This link gives a good explanation of that process.
Click publish when you have it just the way you want. At that point you are pretty much done!
I hope this helps you get your annotations applied to your Youtube videos. If you have any questions, just leave them them in comments below, or shoot me an email, and I will try to deal with them as quickly as I can.